TẠO BLOCK ĐỘNG TRONG AUTOCAD (PHẦN II)
2. Tạo hiệu ứng nhiều lớp trong Block.
Tiếp theo hướng dẫn hiệu ứng kéo Block, trong phần này mình
hướng dẫn các bạn tạo hiệu ứng nhiều lớp trong Block. Cụ thể mình sẽ hướng dẫn
các bạn tạo Block Co 90 của máng cáp.
Hình 2.1.
Trên hình 2.1 các bạn thấy hiện tại
có 7 co 90 với kích thước khác nhau, nếu không dùng hiệu ứng nhiều lớp chúng ta
sẽ phải tạo ra 7 Block Co 90 khác nhau. Sau đây chúng ta cùng theo dõi và thực
hiện theo từng bước để tạo ra 1 Block Co 90.
Bước 1: Tạo Block Co 90 bao gồm các
kích thước như các bạn mong muốn, ở đây mình tạo Co 90 với các kích thước máng
cáp 100, 150, 200, 250, 300, 350, 400mm như hình 2.1.
Bước 2: Di chuyển chuyển tất cả các Co
về cùng 1 điểm base (Lệnh tắt “M”) như hình minh họa bên dưới.
Sau đó trên
thanh công cụ có tên “Block Authoring Palettes”, chúng ta kích hoạt công cụ
“Visible Parameter” và chọn điểm đặt ngay tại điểm base của Block.
Hình 2.2.
Bước 3: Bên góc trên, bên phải của màn
hình các bạn kích hoạt công cụ có tên “Manage Visible States”, sau khi kích hoạt
công cụ này, một hộp thoại hiện lên. Trong hộp thoại này các bạn lần lượt tạo
tên các loại Co mong muốn. Xem hình minh họa bên dưới.
Hình 2.3.
Bước 4: Sau khi chuẩn bị tên và các loại
Co xong, chúng ta tiến hành tạo hiệu ứng. Với “Co 90 100x100” chúng ta chỉ để
hiện đối tượng Co cho máng 100, còn các đối tượng còn lại chúng ta ẩn đi, tiến
hành như sau.
- Chọn đối tượng
muốn ẩn đi, chọn công cụ “Make Invisible”
Hình 2.4.
- Sau khi chọn
công cụ “Make Invisible” các đối tượng được chọn sẽ bị làm mờ đi, để kiểm nghiệm
thao tác của các bạn, chúng ta sử dụng công cụ “Visible Mode” bên trái cùng của
công cụ “Make Invisible”.
- Các bạn thực
hiện tương tự với các loại Co còn lại.
Bước 5: Sau khi hoàn tất, chúng ta
“Close Block Editor” và Save lại. Lúc này tại điểm Base của Block các bạn sẽ thấy
biểu tượng hình tam giác, nhấp chuột vào biểu tượng này, các lựa chọn sẽ hiện
ra như hình minh họa bên dưới.
Hình 2.5.
Các bài viết với cùng chủ đề:Tạo Block động trong Autocad (Phần I)
Tạo Block động trong Autocad (Phần III)
Các bạn có thể theo dõi các bài viết, và hướng dẫn mới nhất tại:
Fanpage: https://www.facebook.com/CDMEVN/
Cảm ơn mọi người đã theo dõi.
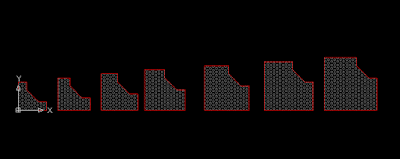




Comments
Post a Comment